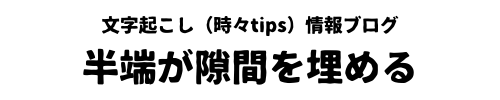文字起こしの仕事道具は、ちょっと独特です。
最初はパソコンがあればできるでしょ?と思って始めた私ですが、実際に作業してみるとそれじゃ全然足りない!
それからいろんな情報をリサーチして、少しずつ買いそろえました。
今のところ失敗だったと思っている道具はありません。
もちろん個人の好みはありますが、私が使ってみて自信を持っておすすめできる道具をご紹介します。
(※2019/10/30 Express Scribeの利点を少し書き足し、その他微調整も行いました)
★仕事道具記事第2弾:独りよがりな必須道具リスト(小物)はこちら↓

(インターネットに接続できるパソコンをお持ちであることが前提です。)
最低限の仕事道具→5つ
2. 文字起こしソフト(速度調整可、ちょっと戻ったところから再生されるもの)
3. 記者ハンドブック
4. wordかテキストエディタ
5. バックアップ媒体
イヤホンかヘッドホン
文字起こしでクライアントさんからお預かりする音源は、自分だけが聴くことを許されているのです。守秘義務ってやつがありますので。
つまり、家の中で作業するにしても家族に聴かれてはいけないし、窓を開けて外に音が漏れてもいけないし、もしカフェなどにパソコンを持ち出してやるなら(画面を見られる可能性や紛失の可能性などを考えると、おすすめしませんが…)当然他の人に音を聴かれてはまずいわけです。
というわけで、イヤホンかヘッドホン、必須です。
私はイヤホンを使っていますが、仕事用に買ったものではなく、もともと使っていたケンウッドのイヤホン(リンクを張ろうと思ったら、もう古くて廃盤品でした)を使っています。もっと性能の良いやつにすると聴こえづらい音源も聴きやすくなるらしいですが、今のところこれで満足しています。
音源を再生するソフト
「テープ起こしのソフト」で検索するとokoshiyasu2がでてきますが、私のwindows10では使えませんでした。音は再生できるのですが、タイムコードが再生するたびにずれてしまうのです!!!
納品する直前に気づいて、慌てて別のソフトで再生し、正しいタイムコードを打って納品しましたが…あぶなかった。どうもxpまでしか対応していないみたいですね。
・有料ソフト:Express Scribe(NCH Software様)←実質これしか使っていません
・okoshiyasu2そっくりの無料ソフト(株式会社アスカ21様):テープ起こしプレーヤー
の2つをパソコンに入れています。
Express scribeは
オプション→再生から、レンジ圧縮や低音のカットオフ周波数が選べます。
テープ起こしプレーヤーはフットスイッチ(後述)と接続できないみたいで(知識不足でしたらごめんなさい)、
結局ほぼExpress Scribeのみで作業しています。
このソフト達のすごいところ
1. 再生と停止が一つのボタン(またはフットスイッチ)で操作できる
2. 停止したあと再生するときに、少し戻ったところから再生される(どのくらい戻るかも設定できる)
3. wordなど入力中のウィンドウをアクティブにしたまま、再生や戻し操作ができる
ことです。
この機能がないと文字起こしは仕事になりません。
NCH Softwareのページをこまめにチェックして、お得に購入されることをおすすめします!
記者ハンドブック
言わずと知れた記者ハンドブック。記者ハンです。

記者ハンドブック 第13版 新聞用字用語集
紙版のすべてを網羅するわけではないのですが、入力時にはATOK版がとっても便利!
変換一覧のところに注釈が出るので、正しい表記を選ぶことができます。

共同通信社 記者ハンドブック辞書 第13版 for ATOK 通常版 DL版 [ダウンロード]
記者ハンドブックって何?
記者ハンドブックは、共同通信社が新聞の記事の記載ルールをまとめた本ですが、文字起こし業界でもこれに従うとしている場合が多いです。
漢字表にある漢字とない漢字(表外字)を意識するようになりますし、
ルビをふって(文字起こしでは後ろに括弧書きで読み仮名をつけて)書かなければならない言葉がありますし
ある名詞の表記…たとえば「じゃがいも」は「ジャガイモ」か「馬鈴薯」か、「さつまいも」は「サツマイモ」とするが「薩摩イモ」とは書かない、など。
また
誤りやすい言い回し一覧
数字の書き方(日時、年齢など)
登録商標とそれを言い換えるときの言葉 などなど、
表記で困ったらこれを見れば解決!と言えるくらい膨大な情報が含まれています。
仕事の都度調べるというよりは、いつも読み込んでおいて、何が書いてあったかを頭の中にストックしておいて、確認のために開く、というくらいのほうがいいと思います(まだまだ、私もそのレベルにはありませんが…)。
標準用字用例辞典というのもある
記者ハンドブックは、2つの流派(?)があるうちの一つとでもいいましょうか。
もう一派の表記テキストは『新版 標準用字用例辞典』です(日本速記協会発行)。
私は新聞表記(記者ハンドブック)しか勉強したことがないので詳しくは分からないのですが、
平仮名表記と漢字表記の使い分けが違っていたり、
テープ起こし会社によってはこちらに則って書けることを条件としている場合があります。
もともと速記会社として始まった会社で、その傾向が強いようです。
wordかテキストエディタ
これは皆様おなじみだと思います。
まだやったことがないのですが、.txtファイルでの納品、といわれたときにも、wordで作って、保存するファイル形式を「書式なし」にすると.txt形式で保存できるらしいです。
テキストエディタは秀丸エディタを使っている方が多いようですが、私はまだ未導入のためコメントできません。。。 デフォルトのメモ帳とTeraPadを導入しました。
バックアップ媒体(外付けハードディスク、USBなど)
納品前の完成した(または作りかけの)ファイルが消えないように、そしてその他の大事なファイルも消えないように、バックアップは必ずとっておくべきです。
私は外付けハードディスク1台(2TB)にバックアップをとっていますが、本来は念には念を入れて2台にバックアップすべきとのこと。 →私は2台目をポータブルにしました。
バックアップ作業にはフリーソフトのBunBackUpを使っています。直感的に操作できるので使いやすくて、とても助かっています。
より快適にしてくれる仕事道具→4つ+α
2. 疲れないマウス(ローラーマウス)
3. ブルーライトカットメガネ
4. フットスイッチ
+α(これらを接続するUSBハブ)
(作業中の机の上はこんなことになっています。お見苦しいのはご容赦ください)

疲れないキーボード
1日に何万文字も打つ場合、最初にパソコンに付いてきた1000円くらいのキーボードorノートパソコンのぺちぺちキーボードでは手が疲れてどうにもしんどいです。仕事としてやることになったら、ぜひ使いやすいキーボードを購入されることをお勧めします。
私は東プレのREALFORCE の荷重30gのを使っています。

東プレ REALFORCE A R2 日本語112キー 静電容量無接点方式 USBキーボード APC機能付き 変荷重 昇華印刷 かな表記あり アイボリー R2A-JPV-IV
このブログを書いている今、毎日3万文字くらい打ち続ける仕事を1週間続けている真っ只中なのですが、まったく手が疲れなくて本当に快適です。キーボードのことを意識しないでいられます。いいキーボードは存在感が(いい意味で)ないんだなあと実感しています。
疲れないマウス
実は世の中的に「マウス」といってイメージするあれ(机の上で動かすorトラックボール)、あまり使ったことがありません。大学のパソコン室で使ったことがあるくらい。
実は自分のデスクトップパソコンを初めて手にしたのが2017年の12月で、それまでノートパソコン一筋だったからなのです。
ずっとタッチパッドで操作していたのでポインタを指で動かすのに慣れすぎてしまい、手全体を動かして操作する一般的マウスがうまく使えなくなってしまいました。
そこで、デスクトップでも、キーボードの手前で操作できるマウスはないものか!と探してたどり着いたのがこれです。
RollerMouse Red
↑ぜひこのリンク先(公式ページ)で、操作方法をご確認ください!!
上の写真でキーボードの手前にある、横長の黒いやつです。
マウスにしてはかなり高級品でひっくり返りそうなお値段(私にとっては…)ですが、これがまた使いやすくて、もう手放せません。ちくわみたいな部分を回したり左右にスライドさせたりして操作するのですが、正直そこよりも手前のコピーボタンとペーストボタンが便利で、感動して使い続けています。
さっきの東プレキーボードとの相性も抜群で、パームレスト部分がキーボード操作にちょうど良いです。
ブルーライトカットメガネ
毎日10時間以上も画面を眺めていると、夕方くらいから目の奥がいたくなってきた…なんてことはありませんか?
画面をブルーライトカットモードにしても、私は目が痛くなってダメでした。

エッシェンバッハ ウェルネス・プロテクト オーバーサングラスタイプ 大 レンズ色イエロー・1663-915 UV対策 UV対策グッズ ab1-1006746-ah [並行輸入品]
私は普段メガネユーザーなので、メガネの上からかけるこのタイプを使っています。
実際どの程度効果があるのかなあと思って買いましたが、とりあえず1日作業してもまったく目が痛くならず、それでいて字が見やすいので、かなり疲れが少なくて済むようになりました。かけ心地も軽くて、それほど負担に感じないです。
窓際で作業しているので横からの太陽光にもやられていたんですが、これは横からの光も遮断してくれるのがすばらしい!
→2019/06追記
普段使っている度入りのメガネを新調したついでに、そちらにブルーライトカット加工を付けたので、今はこのメガネは使っていません。
フットスイッチ
音源再生ソフトを足で操作できる=両手がフリーになるために導入したものです。
これは選ぶほど種類がなくて、たぶんOLYMPUS RS27H ほぼ一択です。
とてもシンプルで、真ん中が再生、左が巻き戻し、右が早送りと直感的に使えます。
今のところ、ExpressScribeとの組み合わせでは特に問題なく活躍してくれています。
USBハブ
キーボードとマウスとフットスイッチ(と、時々プリンタ)を同時に接続して使う場合、PCについているポートだけでは足りなくなりますよね。
私はANKERのUSBハブを愛用中です。
机の上で安定するので抜き差しもしやすいですし、全く不満がありません。存在を忘れるぐらいなじんでいます。
基本的な部分2つ→机と椅子(個人的お気に入り)
メタルラックを机にする
私はパソコン購入と同時に自分の机を買いまして(それまでは食堂テーブルにノートパソコンでネット閲覧する、ぐらいで足りていたのですが)、その時にエレクターという会社のメタルラックを机として買いました。
メタルラックなんて机に使えるのか!?とお思いの方もいらっしゃるでしょう。
使えます!木の天板があるからです!
私の机はごちゃごちゃすぎて写すのが忍びないので、
公式サイトのホームエレクター活用術のページをご覧ください。
なぜエレクターを選んだか
エレクターを選んだ理由は、机を探していても、自分の理想の机を見つけられなかったこと。
メタルラックならパーツを組み合わせて、自分の好きな形の好きな高さの机を作れると思ったためです。
そして私のような肩こり持ちは、机の高さが調節できたほうがより快適な作業環境を作り出せると思ったというのもあります。
使ってみての感想
結局この判断は正解でした。
★高さが調節できる
5cm単位で高さが調節できますし、棚も好きなところに好きな大きさのをつけられます。
当初思わぬところでは、買って数ヶ月したところでスタンディングデスクを導入しようと思い立ったときに、すぐに支柱だけを買い足して組み替えられたのです!
普通の机ならこうはいかないでしょう。
★引っ越しの時にばらせる
(↑2019/6追記 実際に引っ越しまして、部屋が狭くなったので小さい棚板と組み替えて作り替えました)
★色が選べる
さらに、普通の家具のように木製天板の色も数種類あり
支柱の色もシルバー以外にブラウン(私はこれです)、ブラック、ホワイトなどなど
部屋のイメージや好みに合わせて選べます。
どこで買えるか
机選びにお悩みの場合は、選択肢として検討されてみてはいかがでしょうか。
楽天の正規取扱店その1(ERECTA Style.様)
楽天の正規取扱店その2(多慶屋様)
などで少しお安く販売されています。
理想の机の設計を考えて、パーツごとに揃えてもよし。
何を買っていいか分からないから、セットになったやつがほしい!!
設計を考えるにしてもたたき台がほしい!
という方には、セット販売のこんなのもありますよ↓
私は
間口120cm
奥行きは35cmと45cmのウッドシェルフを組み合わせて80cmとしています。
色はメイプル。
壁に近いほうに奥行き35cmのを設置しています。ディスプレイ(縦置き1、横置き1)やPC本体 を置いていますが、手前が広く使えるのでとても快適です。
手前に奥行き45cmのを置き、脚部分には左右にハーフシェルフ(脚2本で固定するタイプ)をつけて、辞書や領収書ファイルなどを置いています。
奥行き30cmの脚部分にはワイヤーシェルフを付けて、本や事務用品その他をばんばんおいています。
ウッドシェルフは耐荷重100kg、ワイヤーシェルフは耐荷重が135kg、ハーフシェルフでも耐荷重20kgだそうなので、かなりたっぷり載せても大丈夫です。
スタンディングデスクに使える椅子
前述の通り、現在スタンディングデスクで作業をしております。
でも1日いっぱい立っていると、脚がむくんでつらいときもあれば、腰の調子がよろしくなくて座りたい日もあります。しかし、うちの中のどの椅子も、スタンディングデスクに合う高さではない。
そこで探しました。varierのmoveという椅子です。
(↑リスニング力が試されそうな紹介動画がありました。画面だけでも雰囲気は分かりますので、ご参考に)
一本足なので一見不安定に見えますが、私のような運動音痴でも問題なく座れます。
そして、立ったような状態で座るというコンセプトの椅子なので、スタンディングデスクにぴったりの高さにできるのです!座ったまま移動できるのに、キャスターのようにゴミがはさまって回らなくなることもないし、かなり今お気に入りです。
……時々お尻が痛くなりますが笑。 自転車のサドルみたいな感じなので。
私は上記リンク先の家具屋さんのお正月セールで買いましたが、オークションなんかに中古が安く出ることもあるみたいです。
スタンディングデスクをお考えの方は、導入を検討されることをお勧めします。
※2019/6追記 引っ越して部屋が狭くなったため、通常の高さの机と椅子に戻しました。
実際の机の上 その2
ごちゃごちゃしていてお見苦しいかと思いますが……(笑)
使うものがすぐ取り出せるので、仕事はかなりしやすいです。
ちなみにデュアルディスプレイにしていて、
左の縦長ディスプレイにはExpressScribeとフォルダ画面(と、仕様書があるときは仕様書も)
右のディスプレイの左半分にブラウザ、右半分にword入力画面
という配置で仕事をしています。
これから作業環境を整える方のご参考になればと思います。

おわり。
★独りよがりな必須道具リスト(小物編)はこちら